You don't need a Webex Meetings account to join meetings that you're invited to. |
- Webex Teams Download
- Cisco Webex Teams Sign Up
- Cisco Webex Meetings Sign Up
- Cisco Webex Teams Update
- Create Webex Teams Account
If you haven't signed up yet for a free plan, go to the Webex site and click Start for Free. Enter your email address, and then follow the instructions to request an account. When your account is ready, we'll send an email. Click the link in the email to create a username and password. Your free Webex Meetings plan gives you meetings with 100 participants, HD video, screen sharing, and a personal room. Use it as long as you like. By clicking 'Sign up' you understand and agree to the Cisco Terms of Services. For more information about Privacy Data visit the Cisco Privacy Data Sheet.
Sign up for a free account
If you haven't signed up yet for a free plan, go to the Webex site and click Start for Free. Enter your email address, and then follow the instructions to request an account.
When your account is ready, we'll send an email. Click the link in the email to create a username and password.
If you're having trouble signing in to your free account, received a blank activation email, or haven't received an email yet, here's a workaround. |
Sign in to your Webex site
Your Webex site is where you go to quickly start, schedule, or join a meeting. It's also the place where you can find tools for integrating Webex Meetings with Microsoft Outlook, Google Chrome, and other third-party apps. Sign in to your Webex site.
Bookmark your Webex site for quick access. |
Host your first meeting
To quickly start a meeting, you can use your Webex Personal Room. Think of your Personal Room as your very own virtual conference room. It has an easy-to-remember URL that you can share with your team. The URL never changes, so people always know where to meet you.
To start a meeting now, on the home page of your Webex site, click Start a Meeting.
Lock your Personal Room to keep uninvited people from joining your meetings. |
Connect to audio and video
Before you join your meeting, you'll see a preview window where you can choose how you'd like to connect to audio and video. The easiest way is to connect using your computer audio.
You can also turn off your video, before you join. Webex remembers your preference for your next meeting.
Webex Teams Download
Invite others to your meeting
To invite others to the meeting, click More Options > Invite and Remind or copy the meeting link and share it in an email or instant message.
Your attendees won't need to get a Webex account or download anything extra. The email invitation has all the details they need to join.
Share a quick start guide attendees to help them get started. |
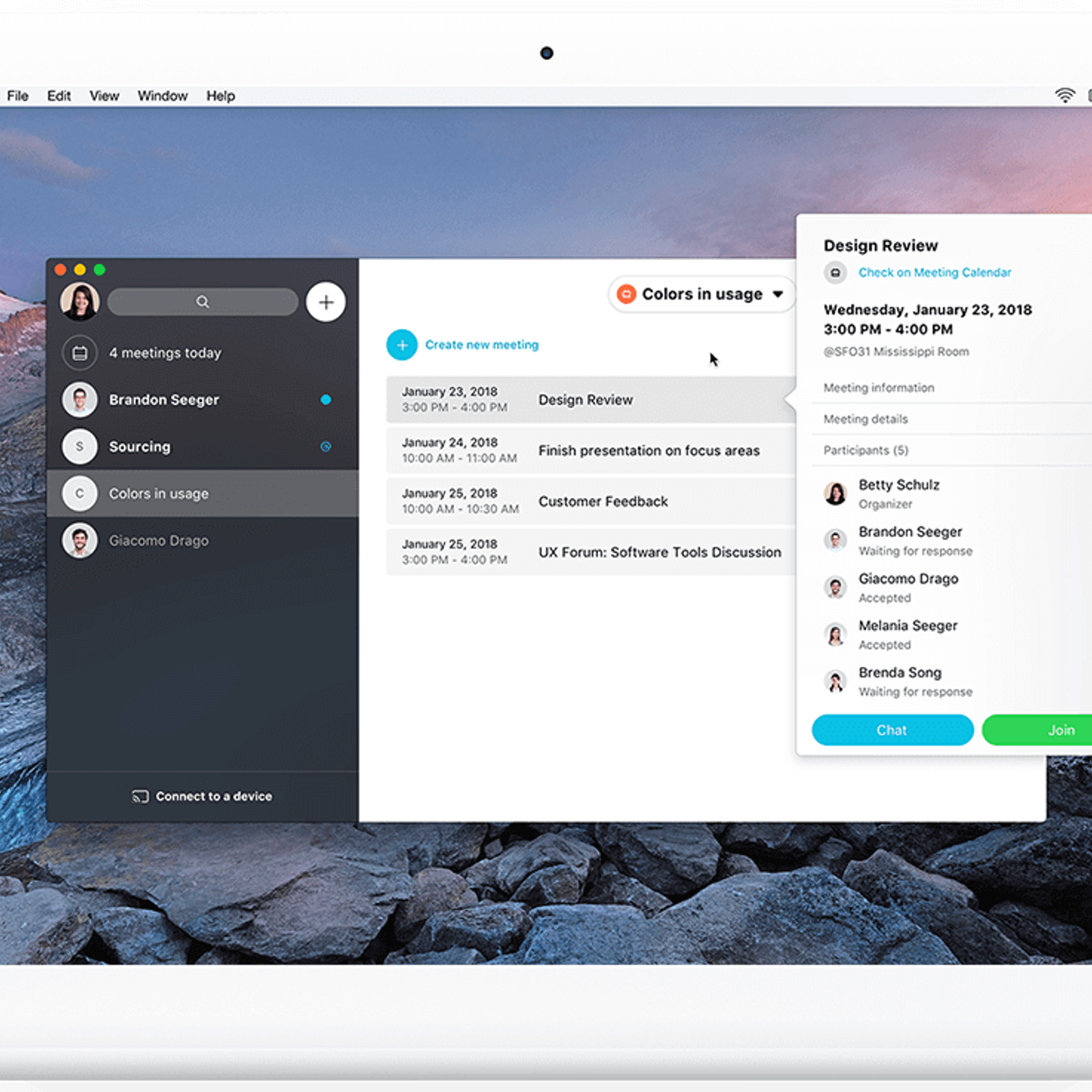
Cisco Webex Teams Sign Up
See who joined the meeting
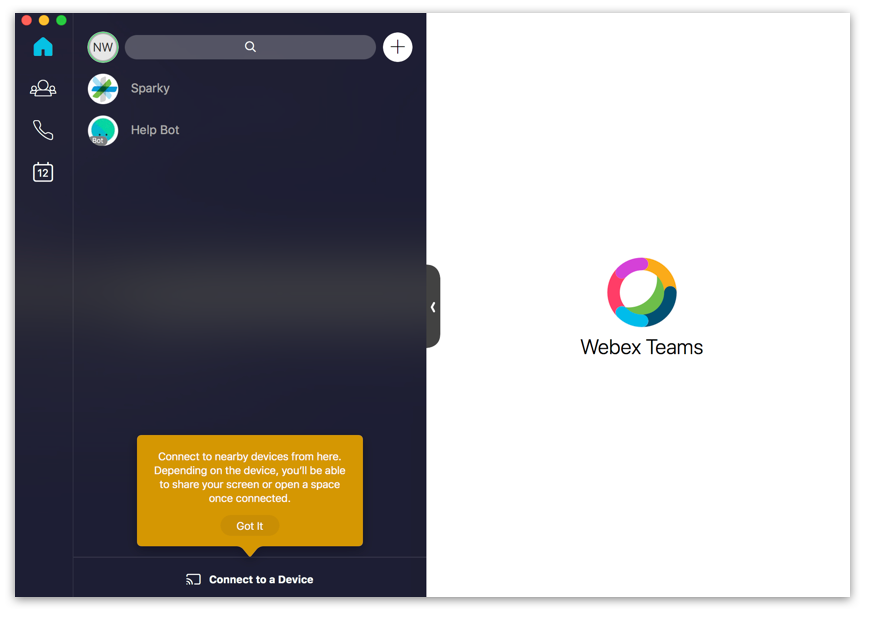
To make sure everyone you invited made it to your meeting, open the Participants panel and check the list.
Record the meeting
Record your meeting so you can refer back to it later and so people who couldn't attend don't miss anything. With a free plan, your meeting recordings are saved to your computer.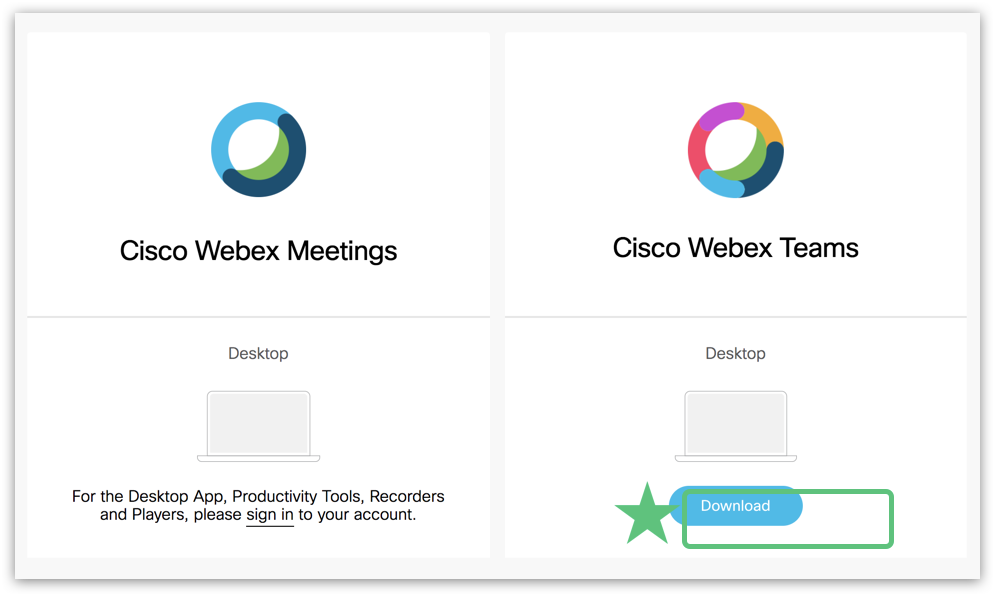
Cisco Webex Meetings Sign Up
On Windows, recordings are stored in My Computer > Documents.
On a Mac, recordings are stored in the Home folder.
Share content
Cisco Webex Teams Update
Keep everyone informed and engaged by sharing your screen. Anyone in a meeting can share their screen so everyone can see what's being discussed..
Learn more
Create Webex Teams Account
The Webex Meetings desktop app package includes two parts: the in-meeting app, which allows you to host or participate in meetings, and the pre-meeting app, which resides on your desktop.
You can use the pre-meeting desktop app to join meetings, whether or not you have a Webex account. If you sign in with a host account, you can start meetings instantly, schedule meetings, join your scheduled meetings, add integrations to join meetings from other apps, and detect nearby video devices. If you sign in with an attendee account, you can see and join your upcoming meetings and detect nearby video devices.
If you don't have an account or haven't signed in, you can still use the Webex Meetings desktop app as a guest to see your upcoming meetings, easily join your meetings, and connect to a video device.
Download and Install the Webex Meetings Desktop App
The Webex Meetings desktop app automatically downloads after starting or joining a Webex meeting from a Webex site or email invitation. Click the installation file to install it. Refer to the New Webex Sign-In Users and the New Webex Guest Users sections in the Cisco Webex Meetings Desktop App Installation Matrix.
If you want to install the app without joining a meeting first, you can also download it manually. Go here to get the download file, then follow steps 3—5 below to install the file.
Customers who are locked down to a specific meeting application version should get the download file directly from their Webex site. Follow the steps below.
If you have a previous version of the Webex Meetings desktop app, you have to uninstall that version before installing the new version. |
| 1 | Sign in to your Webex site. |
| 2 | Select Downloads > Cisco Webex Meetings Desktop App > Download. |
| 3 | Run the .msi (Windows) or .dmg (Mac) installation file and follow the instructions. The Webex Meetings desktop app opens when the installation is complete. |
| 4 | Enter your email address and select Sign In. |
| 5 | Select or enter your Webex site URL, and then enter your password. |
