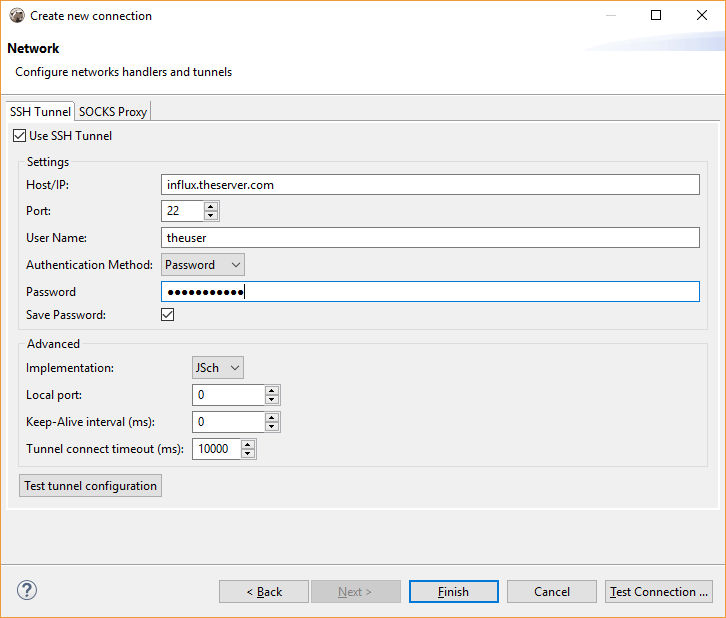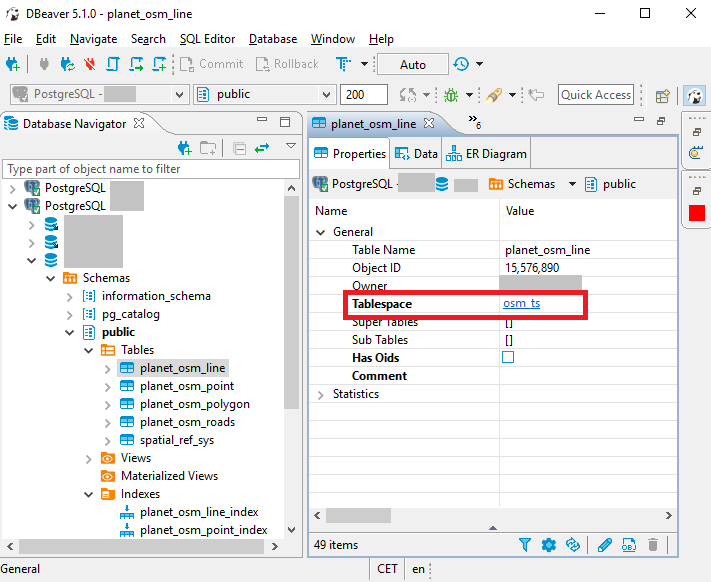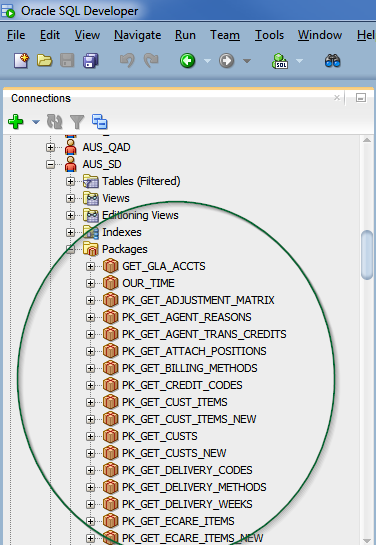This topic explains how to work with the DBeaver plugin to create and manage databases in Zend Studio. DBeaver supports any database which has JDBC driver, and may handle any external data source which may or may not have a JDBC driver.
Dbeaver View Password
DBeaver also includes several other tools including a metadata browser, a meta data. As an open source project, you are free to view the source code. Database Navigator is the main view to work with the structure and content of databases. To open Database Navigator, on the Windows menu, click Database Navigator. For information on how to change the view layout, please see the Application Window Overview article.
Prerequisistes
- Download and install DBeaver from http://dbeaver.jkiss.org/download/#eclipse
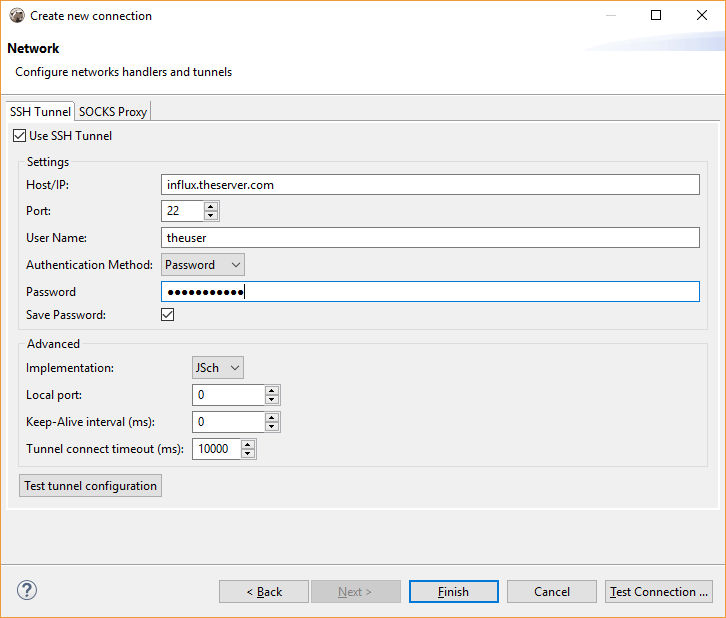
Connecting to a Database
This procedure explains how to establish a connection to a database using DBeaver.
To connect to a database : - In the menu-bar, select Window | Show View | Database Navigator.
The Database Navigator view is displayed.
- In the view's toolbar, click the Select active project icon to select a project you wish to create the database connection for.
- In the view's toolbar, click the New Connection Wizard icon .
The Create new connection wizard is displayed.
- Select the database connection type, and click Next.
If the driver for the connection type you selected has not been installed, you will be prompted to install it.
- Click Yes to download and install the driver files for the selected database.
The driver is installed, and the Connection Settings dialog is displayed according to the database type you selected.
- Enter the general parameters for connecting to your database. These details may vary according to the database type, but they usually consist of the following parameters:
- JDBC URL - Database URL. This field is editable only if the database driver doesn't have sample URL. Otherwise its value will be automatically changed whene you change other connection settings.
- Host - Database host name.
- Port - Database port number. Usually this field is optional. If left blank then the default database port will be used.
- Database/Schema - Name of remote database/schema.
- Server - Name of remote server.
- User name/Password - User credentials. May be left blank for some drivers (e.g. for embedded databases).
Note: Under the Advanced tab, you can configure advanced connections settings, e.g., Character Coding. - Click Next.
The Finish connection creation dialog is displayed.
- To test the connection before establishing the connection, click Test Connection.
- Configure the name and type of your connection (Development, Test, Connection), and click Finish.
DBeaver establishes the new connection, which is displayed in the Database Navigator view.
- Expand the connection folders to view existing databases and tables. Generally, connections contain catalogs, catalog contains schemas, schemas contain tables, indexes, and procedures. Elements in the navigator view can be opened/edited/deleted/etc - possible additional actions are accessible through the context menu and/or toolbar.
|
Managing Connection Drivers
A database driver is a third-party library which provides the ability to work with specific database engines. The driver manager dialog allows you to create, delete and edit driver descriptions.
To manage your connection drivers: - In the menu-bar, select Window | Show View | Database Navigator.
The Database Navigator view is displayed.
- In the view's toolbar, click the Driver Manager icon .
The Drive Manager dialog is displayed.
- To install a database driver, double-click a driver from the list.
If the driver for the connection type you selected has not been installed, you will be prompted to install it.
- Click Yes to download and install the selected driver.
The driver is installed, and the Edit Driver dialog is displayed.
- Edit the driver:
- Driver name - Name of driver, shown in the driver manager. May be used by DBeaver to name scripts, show tips, etc.
- Category (Optional) - Some databases have many different drivers, it is convenient to group these drivers. Category is just a name for this group. Most drivers do not have category.
- Class name - Required field. It is a name of Java class which implements the driver. You may find the class name in the driver's documentation or click on the 'Find Class' button in the 'Driver Libraries' tab and choose the class name from the list.
- Sample URL (Optional)- If this value is left blank, you will need to specify the full database URL. It is much more convenient when the sample URL is specified - in this case the connection wizard will require only valuable connection properties (host name, database name, etc).
Note: For a full breakdown of the available driver editing options, in the Menu bar, go to Help | Help Contents | DBeaver Help | Manage Connections | Driver editor dialog. - and click OK.
- To create a driver of your own, click New.
The Create new driver dialog is displayed.
- Edit the driver according to the parameters specified in Step 5 above.
- To remove a driver, select the driver from the list, and click Remove.
- Click Yes, when prompted to approve the action.
The driver is removed.
|
Dbeaver Viewing Connection Url
Working with your Database
Once you have established your connection, you can now begin to work with the data in your database using DBeaver.
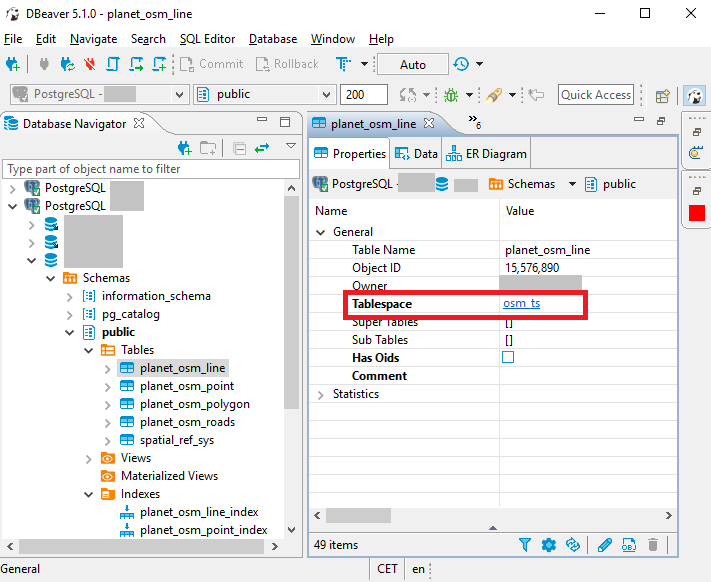
Running SQL Queries and Scripts

This procedure will explain how to run SQL queries or scripts in your database using DBeaver.
To run SQL queries or scripts using DBeaver: - In the menu-bar, select Window | Open Perspective | DBeaver.
The DBeaver perspective is displayed.
- In the Toolbar, click the Open SQL Editor icon to edit and execute SQL queries and scripts.
The SQL Editor is displayed.
- Enter SQL script, or right-click inside the editor, and select Load SQL Script to import an existing file.
- To execute, right-click inside the editor, and select Execute SQL Statement or Execute SQL Script.
You can view a history of all the commands executed in the current SQL editor in the Execution Log tab.
|
Note:
For more information on working with data and metadata using DBeaver, select Help | Help Contents | DBeaver Help | Work with data from the menu-bar.
Setting Active Database
Instead of manually running a 'use database' query with a database prefix for each SQL script or query you wish to run, you can define a database as being 'active' to directly run SQL scripts and queries.
To set a database as active: - In the menu-bar, select Window | Open Perspective | DBeaver.
The DBeaver perspective is displayed.
- In the Database Navigator, right-click a database, and select Set Active.
Any SQL query or script that you execute will be run on the active database.
|
Copyright © 2017Rogue Wave Software
DBeaver is a full management application for developing with various types of databases, not least of which is MySQL and Oracle.
Apart from its support of the two most common database types, DBeaver can also handle IBM DB2, SQLite, PostgreSQL and MS SQL.
The application offers a lot of options for dealing with databases and can manage DB indexes, accounts and scripts. The most useful feature here for developers might just be the ability to create valid SQL statements and scripts which can be imported server-side. The application can also connect to local and remote database servers if the accounts are set up.
Dbeaver View Query History
DBeaver also includes several other tools including a metadata browser, a meta data editor for tables and columns, SQL highlighting, hyperlinks and more. It fully supports BLOB entries and in the case they are images, includes an image viewer.
Overall, DBeaver is a useful application for database administrators and can be quite useful for more novice users in creating valid SQL statements in MySQL, Oracle, PostgreSQL and other support database types.
Features and highlights
- Usability is the main goal of this project, program UI is carefully designed and implemented
- It is multiplatform
- Based on opensource framework and allows to write various extensions (plugins)
- Supports any database which has JDBC driver
- Handles any external datasource which may or may not have a JDBC driver
- Set of plugins for certain databases and different database management utilities
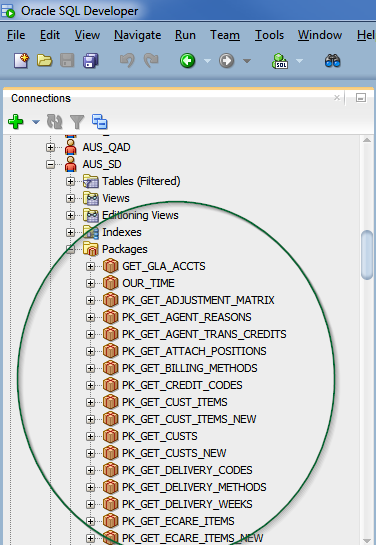
DBeaver 21.0.3 on 32-bit and 64-bit PCs
This download is licensed as freeware for the Windows (32-bit and 64-bit) operating system on a laptop or desktop PC from database software without restrictions. DBeaver 21.0.3 is available to all software users as a free download for Windows. As an open source project, you are free to view the source code and distribute this software application freely.
Filed under:- DBeaver Download
- Freeware Database Software
- Open source and GPL software
- Major release: DBeaver 21.0
- Database Management Software