- This happens because the device at times does not come with SD cards for extra space, so all of the system files are located in your internal memory. The system files will most likely be in the root directory of the internal storage. The Android folder you're seeing is on the internal storage /sdcard/Android and holds game data.
- Get an SD card All Fire tablets have a microSD card slot that you can use for extra storage. However, depending on how old your tablet is, adding an SD card might not help matters much.
Change Storage To Sd Card
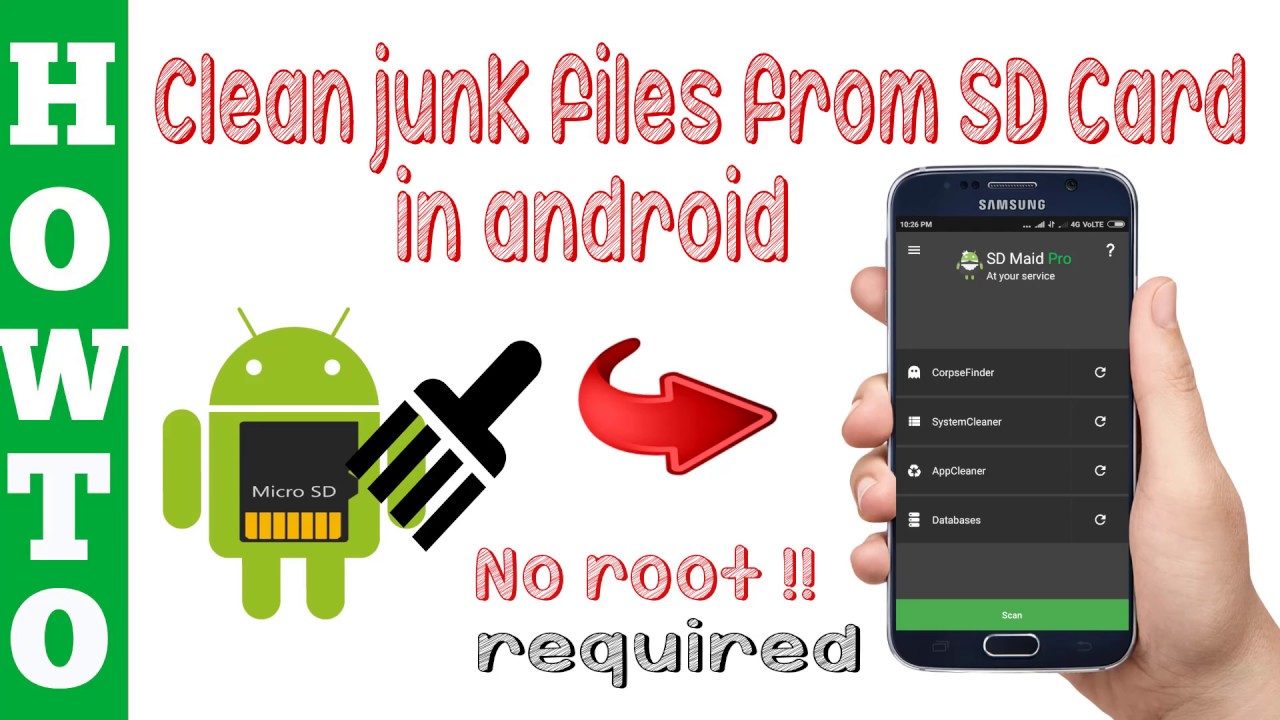
So, you can delete them when there is little space left on your Android. To clear cached data from a single or specific program, just go to Settings ApplicationsApplication Manager and tap on the app, of which the cached data you want to remove. Get an SD card Nearly every Android phone you can buy in 2018 has a slot for expandable storage, so you’ll be able to double, triple, and quadruple the space on your phone for just a few bucks.
The SD card (short for Secure Digital memory cards), is commonly used by compact storage devices, including digital cameras, mobile phones, music players, camcorders, etc. so as to expand the storage capacity of your device. With it, you are free from troubles of Not Enough Space Available alerts while using your Android phone. But you should know that an SD card is not of unlimited space and one day you'll also find that it is packed with all different files. In this case, you may need to free up some space on your SD card to save other new files. No doubt, you can delete such files within your Android phone one by one if you have enough spare time.
However, sometimes the case is that you need to fully erase SD card on Android phone, for example, when you plan to sell out your old SD card or simply give it to your little brother. Under such circumstances, simple deletion within the device is far from being enough to say a permanent goodbye to these files saved on a SD card. But this Android SD Card Eraser (Windows/Mac) says YES!
Know More Things about This Software:
- With this software, you are free to erase an external SD card without any restrictions, with zero possibility of being recovered.
- All files saved on the SD card will be automatically detected and displayed on the main interface.
- Various files can be fully compatible like music, photos, videos, apps and many more saved on SD card as well as other files saved in the internal memory or SIM card like contacts and messages.
- As long as your device is running Android operating system, this software can always be the lifetime data eraser for your device.
To list just a few. With this almighty data eraser software, any unwanted yet private files can be wiped out for good. So there is no need to worry about potential privacy leak at all. Now, below are the free trial versions of this software! You can actually download the right version and give it a try by yourself!
More Useful Articles: Free mac vpn for china. Ssd life for mac.
User Guide: How to Erase SD Card on Android Phone
(Note: Before starting the program, make sure that the SD card has been placed in your Android phone.)
Step 1. After downloading and installing the software on the computer, open it. Then get your Android phone connected to the computer via the USB cord and install the MobileGo connector on your device. Then this software will detect your device and scan for all files saved on SD card.
Step 2. Now, you will see an interface where different erasing modes are displayed. You can now choose the mode of Erase All Data to continue the process.
(Note: The current version only supports Erase All Data mode, so you had better make a backup of those important files before starting this program. And the software will be improved in the coming versions.)
Step 3. Finally, on the promo dialogue, type 'delete' and then hit the Erase option to confirm your action and then wait patiently for the process to get completed within a little while. Exfat for os mac.
Related Articles:
Sometimes your SD card in your Android phone may become corrupted. This can cause may different issues, usually resulting in the PC sync being unable to perform properly or start at all. Follow the steps below to repair or reformat your SD card.
Format your SD card
Back up your data
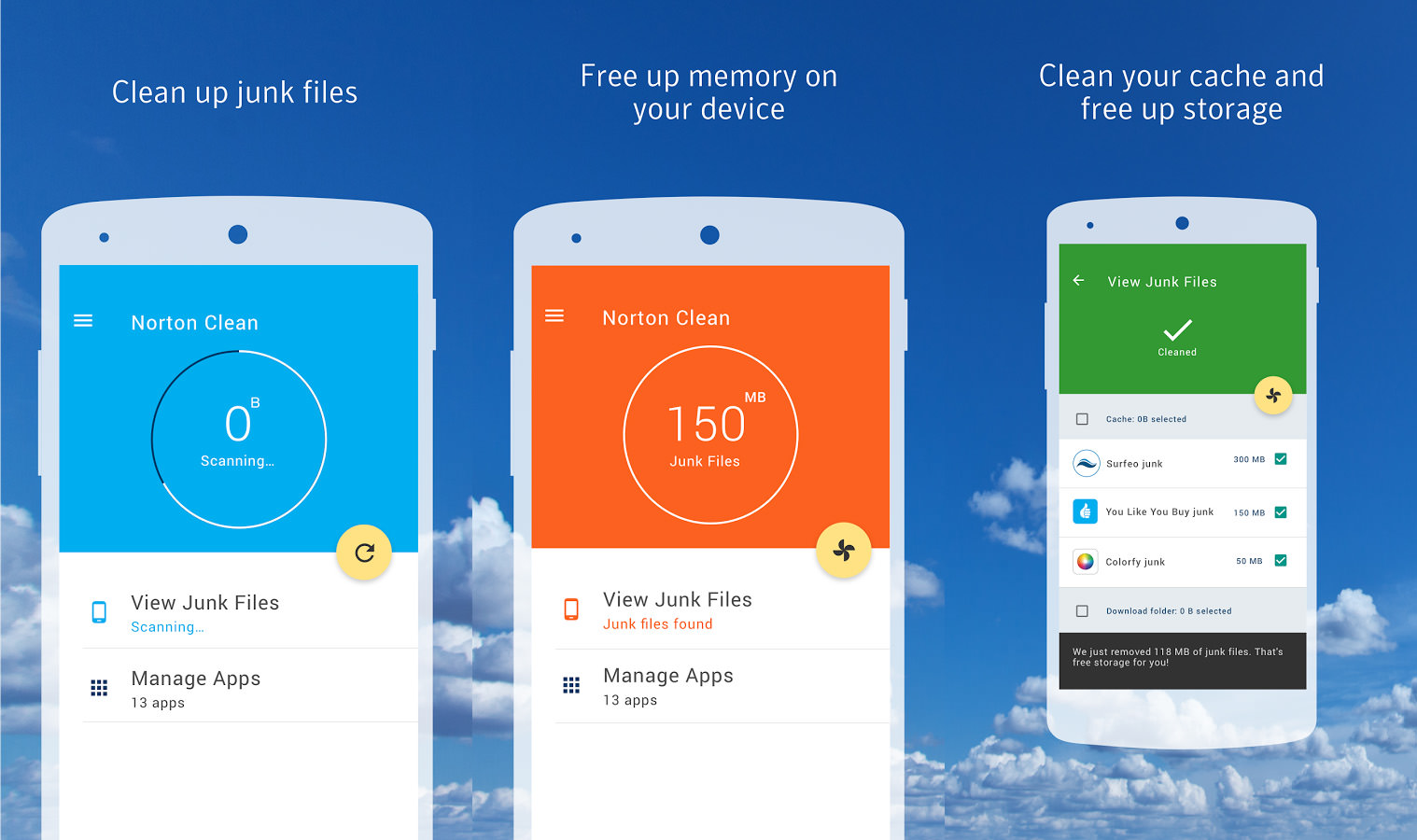
Android Set Sd Card As Default Storage
- Connect your Android device to your PC and mount it as a disk drive (i.e. mass storage mode).
- On your PC, open Computer or My Computer and find your SD card/removable drive
- In the Windows Control Panel, in Folder Options, in the view tab, make sure it is set to show hidden files/folders
- Select Ctrl-A to select all files and folders in this drive and then right click and select Copy
- Paste all of these files into a new folder you your Desktop
Format your SD card
- Right click on your SD card drive in Computer or My Computer and select 'Format..'
- Leave all default settings and select 'Start'
- When the format completes, copy all of your data (previously backed up above) back on to your SD card
Perform a chkdsk

- Connect your Android device to your PC and mount it as a disk drive (i.e. mass storage mode).
- On your PC, open My Computer and take note of the drive letter that's assigned to your Android device's sd card.
- On your PC, click on Start -> All Programs -> Accessories -> Command Prompt.
- Enter the following command: chkdsk [sd card drive letter]: /r
Click here for something interesting:
How To Access Sd Card On Android
