- Microsoft Edge Inprivate Policy
- Microsoft Edge Inprivate Browser
- Microsoft Edge Inprivate Not Working
- What Is Microsoft Edge Inprivate
- Microsoft Edge For Mac
- Microsoft Edge Inprivate Browsing Not Working
You can disable InPrivate browsing on Microsoft Edge to make sure you can keep an eye on web activities on a shared PC, or if it's a requirement in your corporate network. Mauro Huculak 9 Jan 2018 3. By default, Microsoft Edge disables extensions in InPrivate mode to prevent unintentional privacy leaks. But sometimes you might need to use an extension while staying private. If so, it’s easy to enable and extension in private browsing mode.
Can I start Microsoft Edge in Private mode from a shortcut? Private mode is a useful feature of Microsoft Edge that allows you to surf without leaving traces (like your history, temporary internet files, and cookies) of your activities on your PC. Here are 3 simple ways to open Edge in Private mode in Windows 10.
Method 1: Open Edge in Private mode from Start Menu or Taskbar
- Feb 08, 2018 Enable extensions in Microsoft Edge's InPrivate Browsing mode It is relatively easy to enable extensions in InPrivate Browsing mode but you can do so only on Windows 10 build 17074 or newer. The feature is only available in the latest Windows 10 Insider Builds currently but will be made available to the whole Windows 10 population in the next.
- When you use InPrivate tabs or windows, your browsing data (like your history, temporary internet files, and cookies) isn't saved on your PC once you're done. In Microsoft Edge, select the Settings and More icon, and then New InPrivate window.
If you’ve pinned the Edge browser to Start Menu or taskbar, just right-click on it and then click New InPrivate window option.
Microsoft Edge Inprivate Policy

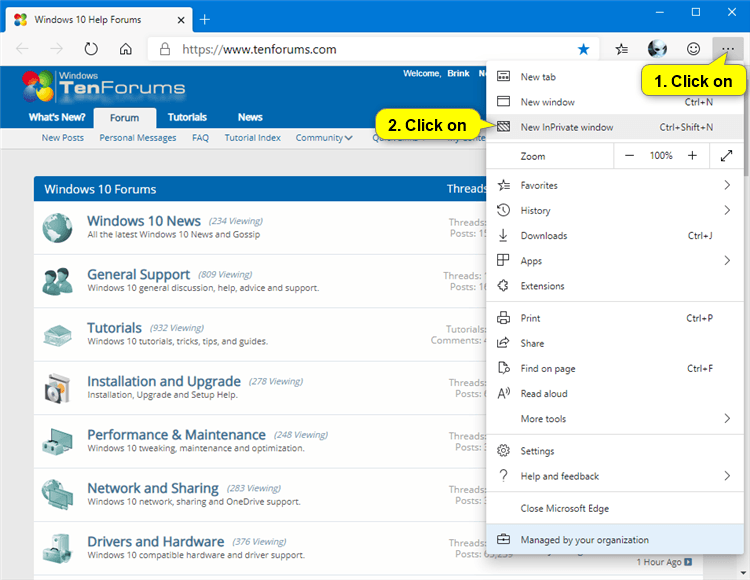
Microsoft Edge Inprivate Browser
Microsoft Edge will then launch in Private mode.
Method 2: Access Private mode from within Edge Browser
Start your Edge browser, then click on the three dots labelled More actions. Select New InPrivate window to open a new window in Private mode.

Microsoft Edge Inprivate Not Working
Method 3: Create a Desktop Shortcut to Open Edge in Private mode
What Is Microsoft Edge Inprivate

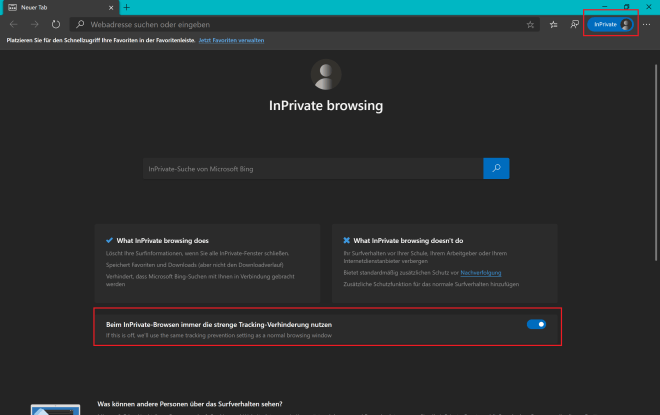
- Right-click any empty area on your desktop, and then select New -> Shortcut.
- When the wizard of creating shortcut appears, copy and paste the following in the location box. Click Next.
cmd.exe /c start shell:AppsFolderMicrosoft.MicrosoftEdge_8wekyb3d8bbwe!MicrosoftEdge -private - Give a name for the shortcut. E.g., Microsoft Edge InPrivate.
- Now you can see the newly-created shortcut on your desktop, but it uses the Command Prompt icon. To change the icon, right-click on the shortcut and select Properties.
- In the Properties window, go to the Shortcut tab. Click the Change Icon button.
- Copy and paste the following path into the “Look for icons in this file” box, and hit Enter. When you see the Edge icon, click OK.
%SystemRoot%SystemAppsMicrosoft.MicrosoftEdge_8wekyb3d8bbweMicrosoftEdge.exe - You’re all done. Simply double-click the Edge shortcut on the desktop and you can open Edge in Private mode automatically.
Microsoft Edge For Mac
Related posts:
Microsoft Edge Inprivate Browsing Not Working
