How to install DBeaver on CentOS
For ease of access and work with databases, it's always good to have the GUI. Yes, working with a large number of databases sometimes requires us to use GUI solutions. I personally prefer console access to the database. But, in scenarios with a focus on the underlying cause, any GUI is welcome. Today, we will run through the process of how to install DBeaver on CentOS.
DBeaver is the database management tool and if you are installing it on a remote CentOS server, make sure you have the RDP service installed first! Otherwise, just continue from here.
Click on the DBeaver icon (either in your Launchpad or the Applications folder) to launch the DBeaver application. Launch the New Connection Wizard If this is the first time you've launched DBeaver, you'll probably be prompted with the Create new connection dialog. Expand the SQL Server node, select jTDS driver, and click Next. Manage Access data with visual tools in DBeaver like the query browser. The CData JDBC Driver for Access implements JDBC standards that enable third-party tools to interoperate, from wizards in IDEs to business intelligence tools. This article shows how to connect to Access data with wizards in DBeaver and browse data in the DBeaver GUI. Select new connection type, in your case, MS SQL Server - Microsoft Driver - Next. When I did my config, the JDBC URL, Port, and Host were already filled out. So, what you'll be just doing here is to enter your User name and Password for SQL Server. Then, click Test Connection. You'll be prompted to.
Pre-requirements
Before we can install DBeaver on CentOS let's make sure that we have at least one of the database engines installed. This is a list of DBeaver supported database engines:
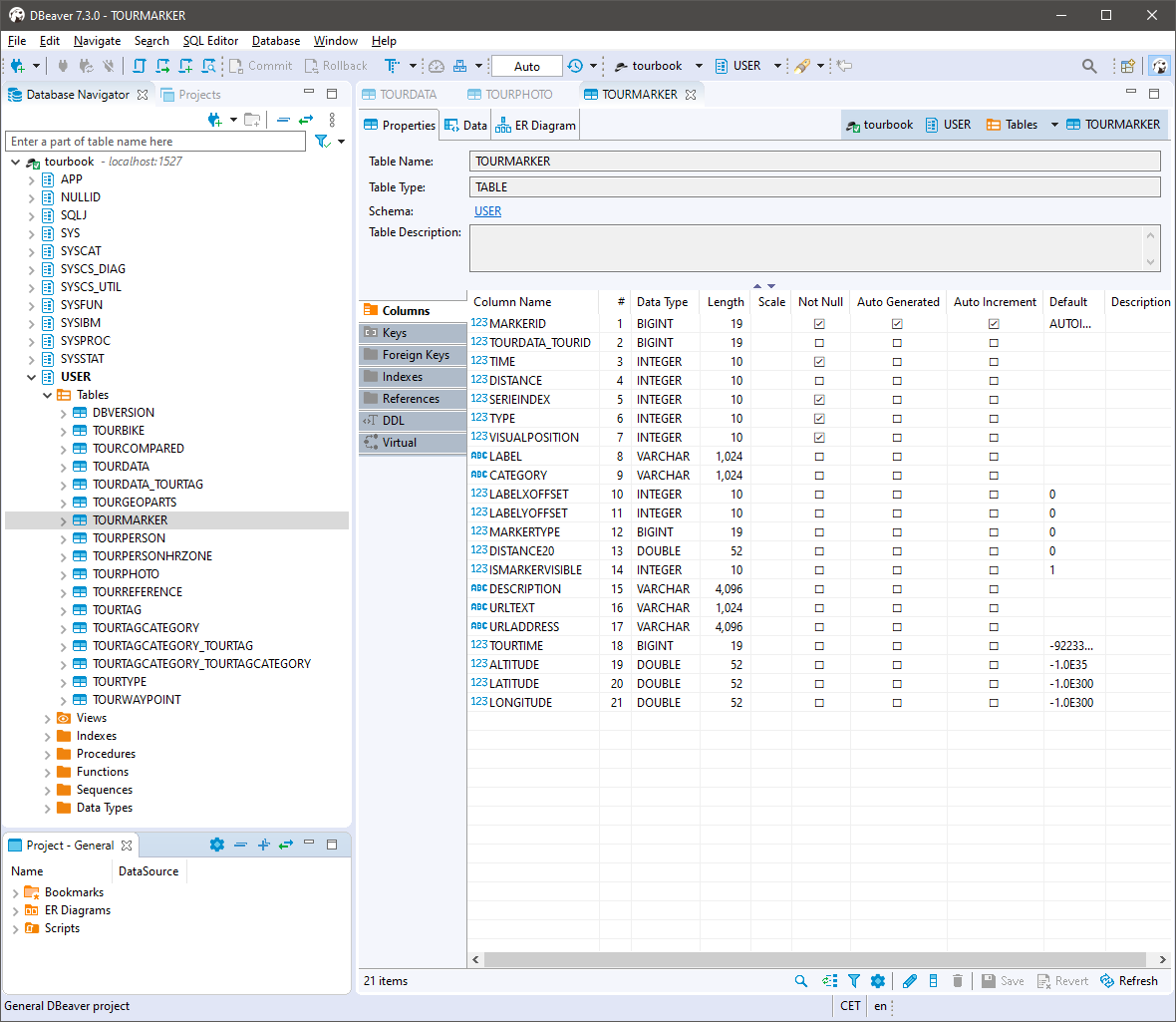
Click on Test Connection, then select a Warehouse you have access to with the role assigned to this user. Also unless you have PUBLIC enabled switch your schema you have access to. Using the default dBeaver Snowflake connection, it downloaded after initial install and installed the updated snowflake driver the best I can tell.
- MySQL
- PostgreSQL
- MariaDB
- SQLite
- Oracle
- DB2
- SQL Server
- Sybase
- MS Access
- Teradata
- Firebird
- Derby
We are going to use the MariaDB server as it's already installed on our test server. If you don't have it, follow these steps to install MariaDB on CentOS server.
Now, let's install a must-have requirement, JAVA:
Check if it's installed by running:
Installation
Download the DBeaver package:

Execute the installation:
That's it! Now, find the launcher for DBeaver and hit it:
If you want, DBeaver can create a test database for you to begin exploring it. Otherwise, you can connect it to your own database and continue from there.

Connect to Database
Let's connect the DBeaver to our database now! First, navigate to Database - New Database Connection:
Next, let's select our database engine (in our case MariaDB):
Almost there! Now, use our database user credentials to connect DBeaver to MariaDB:
That's it, now we can see our local databases served by MariaDB server:
Voila! Now, the real work can begin 😁! Read you later ✌️.
Dbeaver Access Control
Related Articles:
How to install MariaDB on CentOS
How to install Remote Desktop Service on the CentOS
