Contents
My introduction to Qt for Visual Studio. The video shows you how to download Qt for the version of Visual Studio that you have and find the add-in needed to. Reference for using Qt in VS Code. The Visual Studio code model parser only parses C sources, meaning that widgets or objects defined in.ui files will not be accessible. To workaround the problem, the Qt Visual Studio Add-in automatically generates C code from the.ui file by saving the file and running uic on it. This step is done everytime the project is built.
- 1 Getting Started
- 1.2 Designing the Main Dialog
- 1.3 Adding an 'Add Address' Dialog
- 2 Managing Projects
- 3 Adding Form Files to the Project
- 6 Frequently Asked Questions
- 6.1 Why is code completion not working?
In this tutorial, we will create an address book applicationstep-by-step using the Qt Visual Studio Add-in. We will also outlinehow to make a basic project using one of the project wizards and createa form with Qt Designer. In addition, we will also show you how to convert a Visual Studio project file into a qmake compatible .pro file.
Creating a Skeleton Qt Application
The first step is to create a trivial project. To do so, select the New Project dialog in Visual Studio and click the Qt Projects folder. Then select the Qt Application item and type 'AddressBook' in the Name field.
When you click OK, a project wizard will appear. This wizardhas a page listing Qt modules you can link your project against,followed by a page that enables you to specify the name of a skeletonclass that will be generated by the wizard as a starting point. Forthis Address Book example, we will use the default values.
Now, we have a small working Qt application. Press F5 to try it out. The result is an empty window. You can close it by clicking the X button on the title bar.
Designing the Main Dialog
Next, we will design the application's main dialog using Qt Designer. See the Qt Designer Manual for more information.
We begin by adding the widgets and setting their properties. These widgets are then put into layouts. The result is shown below.
Adding the Widgets
We launch Qt Designer by double-clicking on the Form Filesaddressbook.ui file in Visual Studio's Solution Explorer.
First, we add the QListWidget. Expand the Item-Based Widgets group in the Widget Box, then click on the List Widget subitem and drag it to the top-left corner of the form. The Property Editor will now display the properties for the QListWidget object. Using this editor, set the ObjectName property to 'addressList'.
Next, we insert the Add and Delete buttons. Expand the Buttons group in the Widget Box and drag two Push Buttons to the top-right corner of the form. Rename the buttons to 'addButton' and 'deleteButton', and their Text property to 'Add' and 'Delete'.
Finally, we add two QLabel objects to display the selected item in the list by dragging the Label item from the Display Widgets group onto the form, once for each label.
Rename the first label to 'nameLabel' and change its Text property to '<No item selected>'; rename the second label to 'emailLabel' and leave its Text property empty.
Try to position the widgets as they appear in the screenshot above.
Adding the Layouts
In order to properly position the widgets and ensure that theyresize accordingly when the form is resized, we need to add layouts tothe form.
We require a vertical layout for the buttons as well as a spacer topush the buttons to the top of the layout. To add a spacer, drag the Vertical Spacer item from the Spacersgroup onto the form, located below the push buttons. Then, select thebuttons and the spacer (click on each widget while holding Shift) and click Form|Layout Vertically.
The window also needs a layout to manage the positioning of otherwidgets as well as the button layout. So, we add another layout byselecting the list widget, the two labels and the button layout, andthen clicking Form|Layout in a Grid.
Hint: Make sure that the labels are almost as wide as theform; otherwise the grid layout will make them only as wide as theaddress list.
To preview your form without compiling it, click Form|Preview.... To build and run the application save the form, leave the Qt Designer and press F5 in Visual Studio.
Adding an 'Add Address' Dialog
Now that the main dialog is done, we move on to add functionality toour address book application. We would like to have an application thatpops up a dialog when the user clicks the Add button. Hence, we require an 'Add Address' dialog.
Designing the Dialog
We start by designing the dialog. This time, there is no ready-made .ui file available in the project. So, we select Project|Add Class...|Qt4 Classes|Qt4GuiClass. This will invoke a wizard requesting for a class name. Enter 'AddDialog' as the name and 'QDialog' as the base class. Then, check the 'Multiple Inheritance' checkbox and click on the Finish button.
You will now have an adddialog.ui file in the project's Form Files folder.
To set the properties of the dialog, double-click on adddialog.ui to open the form in Qt Designer. Then, click on the form and set its WindowTitle property to 'Add Address'. Next, create the following widgets and set their ObjectName and Text properties according to values listed in the table below.
| Widget | ObjectName | Text |
|---|---|---|
| QLabel | 'nameText' | 'Name:' |
| QLabel | 'emailText' | 'Email:' |
| QLineEdit | 'nameEdit' | ' |
| QLineEdit | 'emailEdit' | ' |
| QPushButton | 'okButton' | 'OK' |
Now you can layout your widgets. Hint: Use a grid layout for the labels and line edits.
Connecting to the Dialog's OK Button
We want the OK button to invoke the QDialog::accept() slot, and we do this by clicking on the Edit Signals/Slots toolbar button. You will then enter Qt Designer's Signals and Slots Editing Mode.
Click on the OK button and drag the mouse cursor to an empty area of the form and release the mouse button. The Configure Connection dialog will pop up, allowing you to establish a signal-slot connection between the OK button and the form. Connect the button's clicked() signal to the form's accept() slot.
Displaying the 'Add Address' Dialog from the Application
Once we have completed designing the dialog, we have to invoke it when the user clicks the main dialog's Add button. To achieve this behavior, we add a slot to the AddressBook class and invoke the AddDialog from this slot.
Forms created using Qt Designer call QMetaObject::connectSlotsByName() to establish connections between signals emitted by the form's child widgets and slots that follow the naming convention on_<sender>_<signal>(). To react on clicking the add button you must implement a slot called on_addButton_clicked(). Type in the following lines of code in the slot's body:
If we want to connect to another signal, instead of clicked(), we have to add another signal to the AddressBook class. This requires editing both the header file (addressbook.h) and the implementation file (addressbook.cpp).
Next, we include adddialog.h to addressbook.cpp:
Build and run the program now. If you click on the Add button, the Add Address dialog will pop up. If you click on OK, the dialog will disappear.
Adding Items to the List Widget
When the user clicks OK, we would like to add an item to the QListWidget. To do so, modify the code in the on_addButton_clicked() slot to the following:
We execute the dialog. If the dialog is accepted, e.g., OK is clicked, we extract the Name an Email fields and create a QListWidgetItem with the given information.
Try out the application. Click Add, enter 'John Doe' for the name and 'john@johndoe.de' for the email. Click OK. The list widget should now contain the new item.
Displaying the Selected Item
When the user selects an item in the list widget, we would like to update the nameLabel and emailLabel at the bottom of the form. This behavior requires another slot to be added to the AddressBook class.
In the addressbook.h file, add the following code in the private slots section of the class:
Then, add the block of code below to addressbook.cpp:
Thanks to the naming convention, this slot will automatically be connected to addressList's currentItemChanged() signal, and will be invoked whenever the selected item in the list changes.
Adding Functionality for the Delete Button
Similar to the Add button, we implement a slot for the Delete button. Open the addressbook.h file and add a new slot declaration on_deleteButton_clicked(). Then open addressbook.cpp and add the slot definition for on_deleteButton_clicked(). Type the following code in the slot's boy:
Your application is now complete!
Creating Qt Project File
If you want to build this application on other platforms, you need to create a .pro file for the project. A simple way to do this is to let the Visual Studio Add-in create a basic .pro file for you by clicking Qt|Create Basic .pro File. When the Export Project dialog shows up, ensure that the Create .pri File option is checked, then click OK. Visual Studio will then ask you where to save the .pri file. The default location and name is usually sufficient, so just click Save. For more information about .pro files and their associated .pri files, see Managing Projects.
That's it! You should now have a working .pro file and .pri file for your project. For more complex projects, manually editing the .pro file is required to make it work on all plaforms; however, for our simple project the generated .pro file is sufficient.
Creating New Qt Projects
Once you have installed the add-in, Visual Studio's New Project dialog will contain a Qt Projects folder with the following project templates:
- Qt Application: A simple Qt GUI Application with one form.
- Qt Console Application: A basic Qt console application.
- Qt Library: A basic Qt-based dynamic library.
- Qt4 Designer Plugin: A Qt Designer custom widget plugin.
- ActiveQt Server: A simple ActiveX server.
If you have a Qt for Windows CE license, two additional project types are available:
- Qt WindowsCE Application: A simple Qt GUI Application for Windows CE with one form.
- Qt WindowsCE Library: A basic Qt-based dynamic library for Windows CE.
Each Qt project provides a wizard that allows you to specify the Qtmodules required for your project. For some projects, the wizard willalso generate a skeleton class that you can use to get started.
If you have used the installer for the binary version of Qt, you arenow ready to write Qt code and build your projects. Alternatively, ifyou have built Qt from source, then you must tell Visual Studio whereto find Qt. This step is further explained in the Basic Qt Version Management section.
Modifying Project Properties
Qt related project properties can be modified by opening the QtProject Settings dialog. To display this dialog, select the respectiveQt project in the solution explorer and select Qt|Qt Project Settings.
The following Qt project settings can be changed:
Qt In Visual Studio Code
| Property | Description |
|---|---|
| Version | The Qt version to use for this project (see Basic Qt Version Management). |
| MocDirectory | The directory (relative to the project) where the generated moc files are put. This directory must include the $(ConfigurationName) variable, to ensure that the moc files for different configurations (e.g., debug or release) do not collide. |
| MocOptions | Additional command line options for the moc build step. |
| UicDirectory | The directory (relative to the project) where the uic generated header files are put. |
| RccDirectory | The directory (relative to the project) where the rcc generated source files are put. |
When a Qt project is created, these properties are initialized todefault values based on the last entered information found in the the Qt|Qt Project Settings dialog.
Basic Qt Version Management
The Visual Studio Add-in offers its own simple Qt versionmanagement, enabling you to use multiple versions of Qt 4 in parallel,e.g., Qt 4.5.0 and 4.5.1. When you install the add-in, the informationabout Qt versions is added to the user registry hive. So, another userwill have to add a new Qt version since no default version will be set.
To add or remove Qt versions, click Qt|Configure Qt Versions and select the Qt Versions page. Click Add, then enter a name for the Qt version and the path to Qt's root directory, for example, C:Qt4.5.0'.The first added Qt version is automatically the default version whichwill be used when creating new projects or importing a project from a .pro file. The default versions for Qt Windows or Windows CE projects can be changed using the combo boxes located under the Qt Builds list.
Tospecify which Qt version a project should use, select the project nodeof a Qt project (e.g., 'Project1') in the Solution Explorer, and setits Version property using the Qt Project Settings.
Vscode Qt Include Path
Changing the Qt version for all projects in the solution can be doneby invoking the context menu of the solution and activating the Change Solutions' Qt Version item. You can then select your desired Qt version in the dialog listing all available Qt versions.
Note: When you set a Qt version for the solution, this version becomes the default version if you add new projects to the solution.
Using the Qt Visual Studio Add-in does not require a globally set Qtenvironment variable. The Add-in will always overwrite the existingglobal Qt environment variable.
Note: If the build of your Qt projects fails with the error message The following environment variables were not found: $(QTDIR),then the project is probably referencing an invalid Qt build. This canhappen after uninstalling an old Qt version. To correct this, changethe Qt version of your project to a valid one.
Changing The Target Platform of Your Project
If you are developing on the Windows CE platform, Visual StudioAdd-in enables you to switch between Windows and Windows CE easily. Itis possible to create a standard Windows project, develop and test yourapplication on your desktop PC, then later convert it into a Qt onWindows CE version.
To switch between platforms choose the appropriate Qt version in the Version property using the property browser, as described above.
Importing and Exporting Projects
Qt and Visual Studio use different file formats to save projects. Ifyou build your application on multiple platforms, you probably alreadyuse Qt .pro files with qmake; otherwise, you might use .vcproj files and Visual Studio to build your project, usually convenient for Windows- only development.
Qt's Visual Studio add-in provides a way to combine both approaches - you do not have to manually maintain .pro files and .vcproj files in parallel. You start by creating a .vcproj file as usual. When you want a qmake.pro file, select Qt|Create Basic .pro File to generate a .pro file where you can store Unix and/or Mac OS X specific settings.
If you have multiple Qt projects in one Visual Studio solution, the basic .pro file generator can create a master .pro file of type subdirs that includes all of the projects.
The generated .pro file is not meant to be a complete file,but a simple starting point for porting to other platforms. Havingsaid, these files should be sufficient for compiling the skeletonprojects created by the predefined Qt project wizards. The .pro file includes a .pri file.
The .pri file contains the list of source files, header files, .ui files, and .qrc files in the project. To generate the .pri file, select Qt|Export Project to .pri File. Whenever you add or remove a file from the Visual Studio project file, you must regenerate the .pri file to ensure that the application can still be build on other platforms.
Also, ensure that the included .pri file in the .pro file points to the right file. If you saved the .pri file in the suggested path and name, this should be correct.
Developers on platforms other than Windows can add or remove files to the project by editing the .pri file. When this happens, Windows developers must select Qt|Import .pri File to Project to bring the Visual Studio project file in sync with the .pri file.
If your project contains platform-specific source files, these files should be listed in the .pro file so that they are not overwritten by the Visual Studio Add-in.
In summary, a cross-platform Qt project consists of the following files:
- A .vcproj file containing Windows-specific settings and listing the files in the project.
- A .pro file containing Unix and/or Mac OS X specific settings.
- A .pri file (a qmake include file) listing the files in the project.
If you already have a .pro file but not a .vcproj file, select Qt|Open Qt Project File (.pro)... to convert your .pro file to a .vcproj file. Be aware that the generated .vcproj only contains Windows-specific settings. Also, there is no way to convert a .vcproj file back to a .pro file format, apart from the basic .pro mechanism described above.
The Visual Studio Add-in lets you launch Qt Designer simply by double-clicking on a .ui file. See the Qt Designer manual} for more information.
To add a new .ui file to the project, select Project|Add New Item and then select the Qt Widget Form or the Qt Dialog Form template from the Qt Project Items folder.
Normally, you will need to wrap the code generated for the form file into a QWidget subclass to add signals or slots to it. A convenient way to do this is to select Project|Add Class and then select Qt4GuiClass from the Qt4Classes folder. This will create a .ui file, a .h file, and a .cpp file for you.
Creating Form Templates
You can add customized form templates by following these steps:
- Create a form in the Qt Designer and save the .ui file (e.g. mydialog.ui).
- Copy mydialog.ui to the uiItems directory within the Qt Visual Studio Add-in installation directory.
- Create an icon file named mydialog.ico. It should have a size of 32x32 pixels.
After the next start of Visual Studio you can add new forms using your custom template.
Adding new resources to a Qt project is similar to adding resources to a normal C++ project, the main difference being that .qrc files (Qt resource files) are used instead of Windows .rc files. Unlike .rc files, .qrc files work on all platforms supported by Qt and are trivial to load from Qt code.
To add new resources, you must first create a new .qrc file. To do this, open the Add New Item dialog, select Qt Resource File from the Qt Project Items folder, and click Open. The newly created .qrc file will be displayed in the Qrc Editor, which is part of the Add-in installation.
At this point, the .qrc file only contains a prefix namedafter the project. You can add resources under that prefix by selectingit and clicking on the Add button on the right hand side. Then click Add File in the context menu. Now the Resource Editor will display a dialog that allows you to add an existing file.
When referring to the resources later on from Qt code, you must prepend the prefix, the file name, and a colon. For example, :/MyProject/print.bmp. Using the context menu, you can rename the predefined prefix or add other prefixes to the .qrc file.
See the Qt Resource System document for more information.
To add a new translation file to the project, select Qt|Create New Translation File. In the Add Translationdialog, you can choose the language to create a translation file. Asuggested file name is provided, and will be created when you click OK. The translation file is placed in the Translation Files folder in Visual Studio's Solution Explorer. Right-clicking on a translation file displays a menu that allows you to invoke lupdate, lrelease, and Qt Linguist.
See the Qt Linguist manual for more information on Qt's translation tools.
Why is code completion not working?
You're implementing a slot...
Visual Studio can only provide code completion as long as itunderstands the code. Unfortunately, it does not know how to handle theQt keyword slots in the header file. This means that therespective function body is foreign to the code model and no codecompletion will be provided. You can workaround the problem be placinga ';' after the colon of the slots keyword in the class declaration.
Note: Remember to remove the ';' when exporting the project as the code might not with older Unix compilers.
You are referencing objects from a .ui file...
The Visual Studio code model parser only parses C++ sources, meaning that widgets or objects defined in .ui files will not be accessible. To workaround the problem, the Qt Visual Studio Add-in automatically generates C++ code from the .ui file by saving the file and running uicon it. This step is done everytime the project is built. If the codecompletion does not work, try to rebuild the project. It is possiblethat you have to wait some time, before code completion fully worksafter updating an .ui file. For more information, you can refer to the Modifying Project Properties section.

It still does not work...
You should refresh the code model, Intellisense. This is done byopening the solution explorer, invoking the context menu of the projectand activating the item Update Intellisense.
- Torizon 5.0.0
- Import an Existing Qt5 Project
- Qt Integration 'Under the Hood'
- Torizon 4.0.0
- Import an Existing Qt5 Project
- Qt Integration 'Under the Hood'
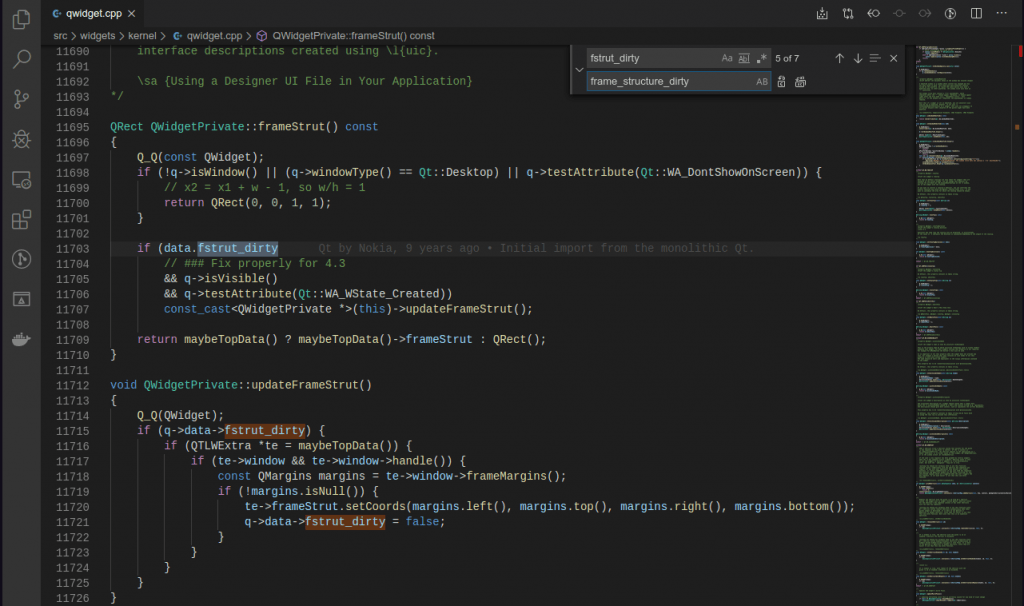
Select the version of your OS from the tabs below. If you don't know the version you are using, run the command cat /etc/os-release or cat /etc/issue on the board.
Remember that you can always refer to the Torizon Documentation, there you can find a lot of relevant articles that might help you in the application development.
Introduction
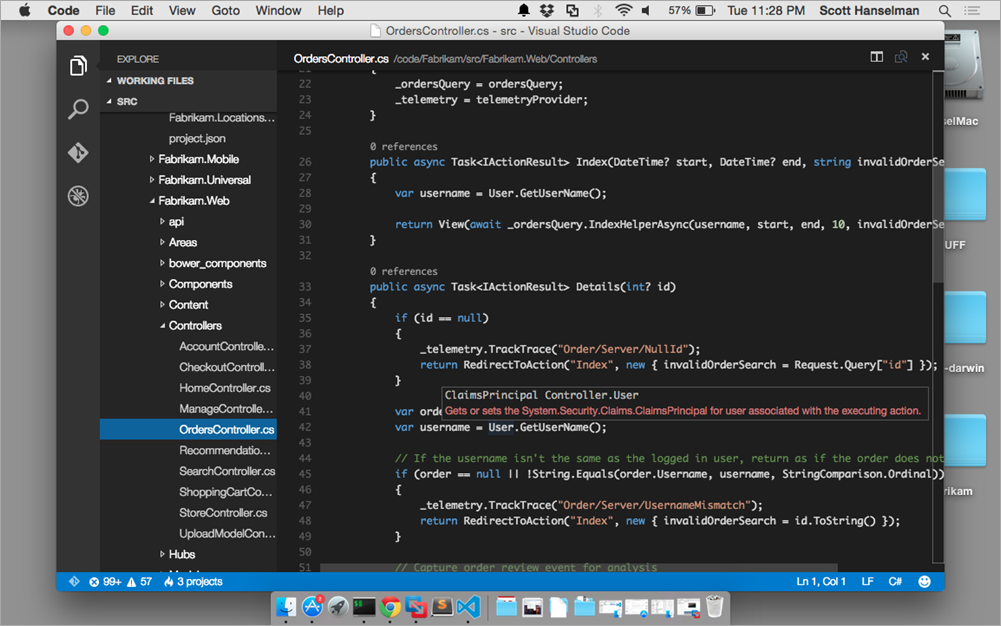
The Visual Studio Code Extension for Torizon can be used to build, debug and deploy C and C++ applications.
This, of course, includes also applications using the Qt libraries. On the other side, Qt provides not just C++ libraries but also a rich set of tools to design user interfaces using widgets or QML language and specific build tools, as qmake, that use an ad-hoc project format.
To orchestrate those tools, Qt provides a fully integrated IDE named QtCreator and, at the moment, it is not fully integrated with Torizon. To overcome that we make it easier for you to use Visual Studio Code to work on the code and leverage Qt's design tools to design user interfaces. See a comparison below between development on Torizon and other platforms as Boot to Qt and Yocto:
| Design Workflow | Development Workflow | |
|---|---|---|
| Torizon | Qt Design Studio ✔ Enhanced UI design | Visual Studio Code ✔ Write Code ✔ Build and debug ✘ UI design |
| Boot to Qt / Yocto | Qt Design Studio ✔ Enhanced UI design | Qt Creator ✔ Write Code ✔ Build and debug ✔ UI design |
To simplify integration between design tools and code editor Toradex provides the QtDesignStudio support for Torizon projects extension. When this extension is installed you can simply right-click on any .ui or .qml file inside your Qt application folder on VS Code and open it in Qt Design Studio.
This article complies to the Typographic Conventions for Torizon Documentation.
Prerequisites
- Read the article Visual Studio Code Extension for Torizon and install the extension.
- Install Qt Design Studio on your PC.
- When using the Qt Maintenance Tool or installing development tools from the Qt website, it's possible to select the 'Qt Design Studio' component. This installs components for both the widgets-base UI files and the QtQuick/QML ones.
- Install the QtDesignStudio support for Torizon projects extension.
- Make sure to install Qt Design Studio first!
- Install the Remote Containers extension.
- (optional) Go through the article How to do C/C++ Development on Torizon.
- (optional) Read Qt Debian Container for Torizon to learn more about the Qt containers offered by Toradex. You don't need to focus on the practical instructions, they are abstracted by the Visual Studio Code Extension for Torizon.
Create a New Qt5 Project
The video below illustrates the process of creating and deploying to a module a Qt project using the Visual Studio Code Extension for Torizon.
